わたし、2年半前にandroidからiPhoneに切り替えてからパソコンへ画像を保存していませんでした。
最初はiCloudを使っていたのですが容量がたったの5GBしかない為、写真であっという間に容量いっぱいになってしまってからはアップロードしておりません
この2年半の間で撮った2,000枚以上の写真をどうしようかと悩んでいましたが、ついにiPhoneのストレージがMAXに近くなってきた為にパソコンへ退避保存させようと行動を決意。
その際にエラーが付きまとわれてとてつもなく面倒なのでまとめておきます。
インポート中に次のエラーが発生いたしました 原因と解決方法
パソコンへ転送中に発生するエラーが2つありました。
「〇〇〇〇.PNG or 〇〇〇〇.MOV のインポート中にエラーが発生いたしました:~」と表記されます。
この:~の後にある文章によって原因と対処が異なりました。
このエラーが出たら一度パソコンとiPhoneの接続を外す事をオススメします。
一度外すことでエラーが継続しにくかったです。
システムに接続されたデバイスが機能していません。
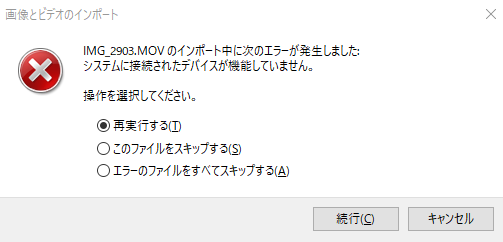
原因
- iPhoneがスリーブ状態(画面が消えている状態)になっている
- パソコンかiPhoneの容量不足
- iPhoneやiTunesのバージョンが古い
解決方法
- iPhoneのホーム画面を開いておく
- ロックされないように設定する
- 画面が消える時間設定を設定なしに変更
- [設定]→[画面表示と明るさ]→[自動ロック]→「オフ」
- パソコンやiPhoneの容量を増やす。
- アプリや保存するまでもない画像を削除する
- パソコンはディスククリーンアップ等で容量を確保しましょう、
- iPhoneやiTunesのバージョンを更新
- それでもダメならパソコンやiPhoneを再起動する。
後は上記にも記載していますが、エラーが出たら一度パソコンとiPhoneの接続を解除して外してみましょう。
別のUSBポートがあればそちらを使ってみる事をオススメします。
デバイスに到達できません。
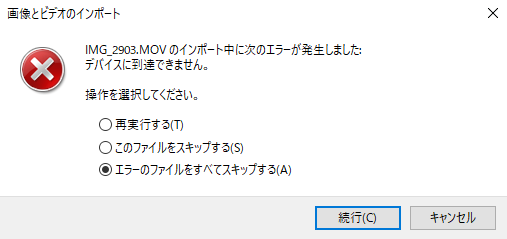
原因
- パソコンかiPhoneの容量不足
- iPhoneやiTunesのバージョンを更新
- 写真やビデオがiCloudと連携(アップ)されている
解決方法
- パソコンやiPhoneの容量を増やす。
- アプリや保存するまでもない画像を削除する
- パソコンはディスククリーンアップ等で容量を確保しましょう、
- iPhoneのホーム画面を開いておく
- ロックされないように設定する
- 画面が消える時間設定を設定なしに変更
- iCloudとの連携、アップロード設定を解除する
- [設定]→[写真]→[iCloud写真をオフにする]
- 意外とこいつのせいでエラー多発でした
- iPhoneとiCloudの接続の関係でエラー多発するようです
- オフにするだけでエラー無くなりました。
同じくUSBポートを変えるという行動が出来るならオススメします。
完全に私の経験と独断ですが、iCloudと写真やビデオの連携をしていたからエラー多発していたようです。
iCloudを容量を5GBから課金して色々なデータを預けているならそもそもパソコンにインポートしないでしょうけど、意外と連携してるのが面倒なシステムだなぁと感じましたね。
エラーに対処するために出てくる3つの選択肢
再度実行する
接続を解除しない簡単なエラーが原因ならこれを選択すれば続きからインポートしてくれる。
正直iPhoneの画面が消えていた時くらいしか使い道が無かった。
このファイルをスキップする
ファイルに問題が無いエラーでこのファイルをスキップしても、再度一からパソコンと接続してインポートすれば無事に保管されるので安心。
でも結局は一時しのぎ。
これを選択するくらいなら下の「エラーのファイルを全てスキップする」を選択する方が楽
エラーのファイルを全てスキップする
どうしようもなくなったら選ぶ事。キャンセルだけは選ぶな絶対。
というのもインポート後、パソコンにデータが保存されたらiPhoneからデータを削除するようにして容量を確保しようとしていたのですが、
キャンセルを押すと「パソコンにデータは保管されているけど、iPhoneからデータは削除されない」という中途半端な形になります。
ですのでiPhoneから削除する場合は自分でまた削除ボタンをポチポチせねばなりません、なんと面倒な。
まとめ
- インポートする際はiPhoneが自動ロックされないよう注意
- [設定]→[画面表示と明るさ]→[自動ロック]→「オフ」
- iPhoneとiTunesのバージョンを確認し、古いようならバージョンアップ
- パソコンの空き容量も確認しましょう
- iPhoneもあまり無いようなら確保しましょう、2GBあれば大丈夫。
- iCloudとの連携、アップロード設定を解除する
- [設定]→[写真]→[iCloud写真をオフにする]
- それでもダメならパソコンとiPhoneは再起動する。
- USBポートが複数あるなら変えてみる事もオススメ
これだけ注意すればあっという間に作業は終わるでしょう!
私はこれを知らずに簡単にインポートできると思いきや、2時間ちょっとかかりました。
こんな作業で大事な時間を取られないようにしてくださいね。
タイムイズマネーです!




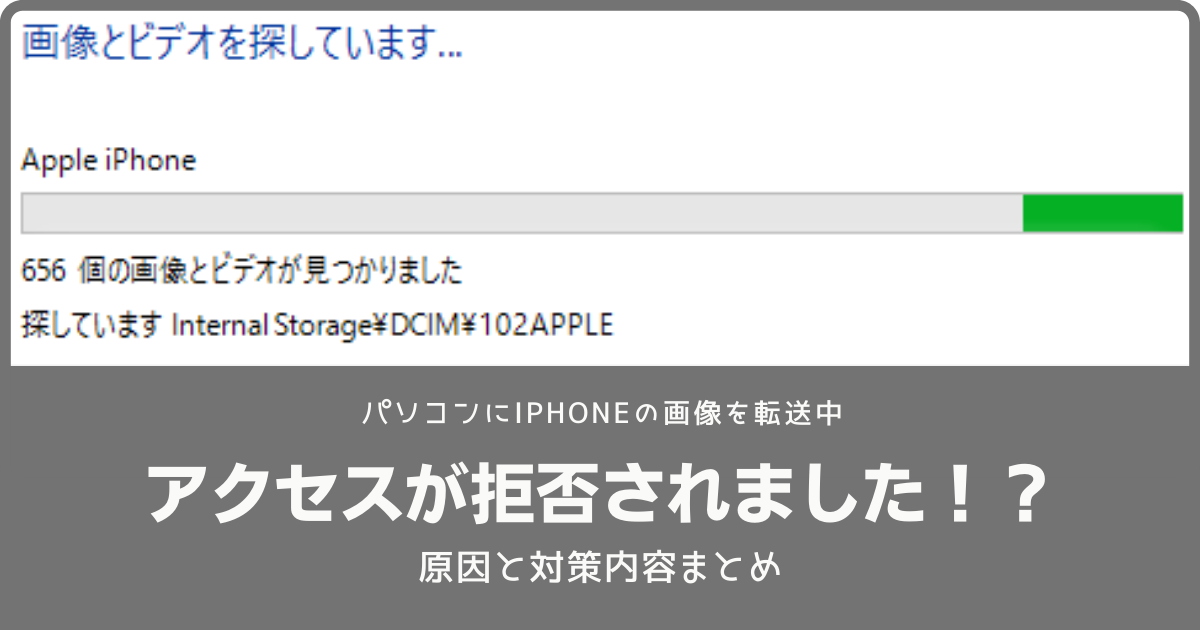


コメント